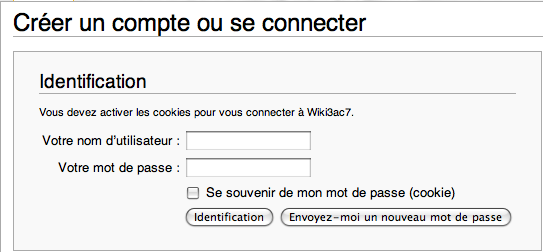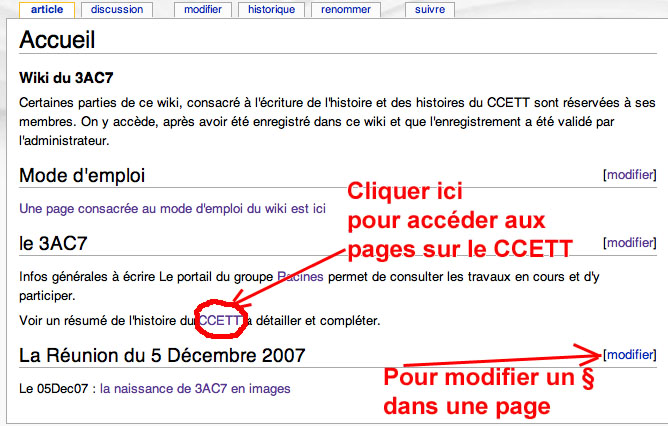Mode d emploi du wiki : Différence entre versions
(→Modifier une page) |
(→S’enregistrer) |
||
| (19 révisions intermédiaires par le même utilisateur non affichées) | |||
| Ligne 4 : | Ligne 4 : | ||
D’abord faites l’adresse du wiki et cliquez sur « se connecter » (Figure 1 ci dessous) | D’abord faites l’adresse du wiki et cliquez sur « se connecter » (Figure 1 ci dessous) | ||
| − | [[Image: | + | [[Image:W01a.jpg|thumb|left|668px]]<br clear="all"> |
| − | Si vous avez déjà un compte (et j’ai créé un compte collectif Racines mais il vaut mieux avoir un compte individuel pour tracer l’historique des modifs, renseignez nom d’utilisateur et mot de passe dans la page ci dessous. Sinon | + | Si vous avez déjà un compte (et j’ai créé un compte collectif Racines mais il vaut mieux avoir un compte individuel pour tracer l’historique des modifs, '''renseignez nom d’utilisateur et mot de passe dans la page ci dessous'''. Sinon il faudra créer un compte : vous remarquez que le titre de cette page suggère qu'elle vous permet de le créer vous même Eh bien non, ça ne marche plus et c'est voulu.... |
| − | [[Image: | + | [[Image:Image_7.png|thumb|left|543px|]] |
| − | + | En effet, pour éviter que des pirates ne viennent détruire '''votre''' brillant travail, nous avons (les webmestres) dans notre infinie sagesse, décidé de ne pas permettre à n'importe qui de créer un compte. Donc '''pour créer un compte''', il faut envoyer un mail aux gentils webmestres (pour celà, sur la page d'accueil du site, il suffit, dans les "Liens Utiles" (colonne de gauche - il faut vraiment tout leur dire...) de cliquer sur "écrire au webmestre". La webmaîtresse ou le webmestre se feront un plaisir de''' créer un compte avec le même login et le même mot de passe que pour accéder au trombinoscope'''. Cela fait, le système enverra une confirmation en précisant que : "Un code de confirmation a été envoyé à votre adresse e-mail. Ce code n’est pas requis pour se connecter, mais vous en aurez besoin pour activer les fonctionnalités liées aux e-mails sur ce wiki." | |
| + | <br clear="all"> | ||
| + | Si vous avez déjà un compte ou quand on vous en aura créé un, la page d’accueil aura cette tête là : | ||
| − | + | [[Image:Image_10.jpg|thumb|left|668px|]]<br clear="all"> | |
| − | [[Image: | + | |
| − | + | ||
| − | + | ||
| − | + | ||
| − | + | ||
| − | + | ||
Pour accéder aux pages sur le [[CCETT]], vous cliquez sur le mot en question… | Pour accéder aux pages sur le [[CCETT]], vous cliquez sur le mot en question… | ||
| Ligne 58 : | Ligne 54 : | ||
[[Image:Image 15.png]]<br clear="all"> | [[Image:Image 15.png]]<br clear="all"> | ||
| − | On peut voir qui a créé la page ( | + | On peut voir qui a créé la page (BernardM le 9/12/2007) |
Et que Ceyal (à lire boustrophédon) l’a récemment modifiée | Et que Ceyal (à lire boustrophédon) l’a récemment modifiée | ||
| − | En cliquent sur « comparer les versions sélectionnées », comme les versions en question sont celle modifiée par Ceyal et la dernière modif de BernardM, on peut voir précisémment ce qu’à | + | En cliquent sur « comparer les versions sélectionnées », comme les versions en question sont celle modifiée par Ceyal et la dernière modif de BernardM, on peut voir précisémment ce qu’à modifié Ceyal : il a mis TRANSPAC en capitales…. |
[[Image:Image 21.png]]<br clear="all"> | [[Image:Image 21.png]]<br clear="all"> | ||
| + | |||
===Les contributions d'un membre=== | ===Les contributions d'un membre=== | ||
On en profite pour jeter un œil discret sur les contribs de Ceyal et on constate qu’il a beaucoup bossé en Octobre 2010 et par ex qu’il a modifié 4 fois de suite l’article SICOB 1977. | On en profite pour jeter un œil discret sur les contribs de Ceyal et on constate qu’il a beaucoup bossé en Octobre 2010 et par ex qu’il a modifié 4 fois de suite l’article SICOB 1977. | ||
| Ligne 70 : | Ligne 67 : | ||
[[Image:Image 19.png]]<br clear="all"> | [[Image:Image 19.png]]<br clear="all"> | ||
===Modifier une page=== | ===Modifier une page=== | ||
| − | À notre tour de faire des modifs. Je vais en bas de la page CCETT | + | À notre tour de faire des modifs. Je vais en bas de la page CCETT<br> |
[[Image:Image 17.png]]<br clear="all"> | [[Image:Image 17.png]]<br clear="all"> | ||
| Ligne 77 : | Ligne 74 : | ||
On clique sur le [modifier] à droite | On clique sur le [modifier] à droite | ||
| − | On voit d’une part quelques icônes d’un mini éditeur de texte. Elles sont documentées en ligne (B=Texte gras, par ex) donc je ne m’étend pas. Pour appliquer un attribut à un texte, on sélectionne le texte et on clique sur le bouton qui va bien (gras, italique) | + | On voit d’une part quelques icônes d’un mini éditeur de texte. Elles sont documentées en ligne (B=Texte gras, par ex) donc je ne m’étend pas. Pour appliquer un attribut à un texte, on sélectionne le texte et on clique sur le bouton qui va bien (gras, italique)<br clear="all"> |
[[Image:Image 18.png]]<br clear="all"> | [[Image:Image 18.png]]<br clear="all"> | ||
Voyez plutôt l’utilisation du signe égale = :<br> | Voyez plutôt l’utilisation du signe égale = :<br> | ||
| Ligne 84 : | Ligne 81 : | ||
Donc « Principales Réalisation » est un paragraphe de niveau 2. | Donc « Principales Réalisation » est un paragraphe de niveau 2. | ||
| − | Les autres conventions sont * suivi d’un espace en début de ligne dénote | + | Les autres conventions sont * suivi d’un espace en début de ligne dénote une puce |
| − | Un changement de | + | Un changement de paragraphe nécessite 2 retours chariot |
Un lien interne (qui s’affichera donc en bleu ou en rouge selon que la cible existe ou non est un encadrement par un double crochet. | Un lien interne (qui s’affichera donc en bleu ou en rouge selon que la cible existe ou non est un encadrement par un double crochet. | ||
| Ligne 94 : | Ligne 91 : | ||
La même chose marche avec les liens internes mais l’espace est remplacée par une barre verticale: | La même chose marche avec les liens internes mais l’espace est remplacée par une barre verticale: | ||
| − | <nowiki>[[Antiope|le système français de télétexte]]</nowiki> affichera en bleu (ou rouge) le texte | + | <nowiki>[[Antiope (télétexte)|le système français de télétexte]]</nowiki> affichera en bleu (ou rouge) le texte [[Antiope (télétexte)|le système français de télétexte]] et en cliquant dessus on arrive à la page « Antiope ». |
==Insérer des images dans un texte== | ==Insérer des images dans un texte== | ||
===D'abord charger l'image sur le serveur=== | ===D'abord charger l'image sur le serveur=== | ||
| + | |||
| + | <big>'''Attention, en raison d'un problème technique (analyse pour correction en cours) évitez de nommer vos photos avec des accents. Merci'''</big> | ||
| + | |||
Sur la gauche vous avez un bloc d’outils | Sur la gauche vous avez un bloc d’outils | ||
[[Image:Image 22.png]] | [[Image:Image 22.png]] | ||
| − | Vous cliquez évidemment sur « Importer une image<br clear="all"> | + | Vous cliquez évidemment sur « Importer une image (en fait, avec la version actuelle, c'est "importer un fichier")<br clear="all"> |
Et vous obtenez la page de téléchargement : | Et vous obtenez la page de téléchargement : | ||
[[Image:Image 24.png]]<br clear="all"> | [[Image:Image 24.png]]<br clear="all"> | ||
| − | Vous choisissez l’image sur votre disque dur, le renommez le cas échéant (avec un nom explicite) et ajoutez un commentaire. Importer le fichier… et la page réservée à cette image apparaît. Évitez les fichiers de plus de 1Mo. | + | Vous choisissez l’image sur votre disque dur, le renommez le cas échéant (avec un nom explicite <big> '''mais sans lettre accentuée'''</big>) et ajoutez un commentaire. Importer le fichier… et la page réservée à cette image apparaît. Évitez les fichiers de plus de 1Mo. |
| − | + | ||
===Insérer l’image dans la page === | ===Insérer l’image dans la page === | ||
| − | + | Là, c’est simple : on se positionne au bon endroit de la page en cours de modification, on clique sur le bouton image (le 6ème en partant de la gauche) et le texte suivant est inséré : <nowiki>[[Image:Exemple.jpg]]</nowiki> | |
| Ligne 119 : | Ligne 118 : | ||
Le reste, vous l’apprendrez en essayant. | Le reste, vous l’apprendrez en essayant. | ||
| + | [[Category:Racines]] | ||
Version actuelle en date du 21 octobre 2016 à 12:05
Sommaire
S’enregistrer
Il faut être enregistré pour créer ou modifier une information et voici la marche à suivre
D’abord faites l’adresse du wiki et cliquez sur « se connecter » (Figure 1 ci dessous)
Si vous avez déjà un compte (et j’ai créé un compte collectif Racines mais il vaut mieux avoir un compte individuel pour tracer l’historique des modifs, renseignez nom d’utilisateur et mot de passe dans la page ci dessous. Sinon il faudra créer un compte : vous remarquez que le titre de cette page suggère qu'elle vous permet de le créer vous même Eh bien non, ça ne marche plus et c'est voulu....
En effet, pour éviter que des pirates ne viennent détruire votre brillant travail, nous avons (les webmestres) dans notre infinie sagesse, décidé de ne pas permettre à n'importe qui de créer un compte. Donc pour créer un compte, il faut envoyer un mail aux gentils webmestres (pour celà, sur la page d'accueil du site, il suffit, dans les "Liens Utiles" (colonne de gauche - il faut vraiment tout leur dire...) de cliquer sur "écrire au webmestre". La webmaîtresse ou le webmestre se feront un plaisir de créer un compte avec le même login et le même mot de passe que pour accéder au trombinoscope. Cela fait, le système enverra une confirmation en précisant que : "Un code de confirmation a été envoyé à votre adresse e-mail. Ce code n’est pas requis pour se connecter, mais vous en aurez besoin pour activer les fonctionnalités liées aux e-mails sur ce wiki."
Si vous avez déjà un compte ou quand on vous en aura créé un, la page d’accueil aura cette tête là :
Pour accéder aux pages sur le CCETT, vous cliquez sur le mot en question…
Actions élémentaires
Maintenant, Vous allez
1) regarder l’historique d’une page
2) Modifier un paragraphe
3) Suivre l’activité d’un contributeur (it may be you…)
On choisit et on observe la page
Voici la page CCETT
La ligne du haut comporte les infos ou liens suivants :
1) Votre login (ici le compte commun RacineA3C7),
2) Un lien vers votre page de discussion : le lien est en rouge DONC cette page n’existe pas MAIS si vous cliquez dessus vous serez invités à la créer
3) Vos préférences (celles du compte) que vous pouvez modifier. SVP, ne modifiez pas celles du compte commun !
4) La liste de suivi si vous vous inscrivez pour suivre l’évolution d’un article (ou de plusieurs)
5) La liste de vos contributions
6) Pour vous déconnecter. (Notamment si vous voulez vous reconnecter avec un autre compte, c’est autorisé !...)
En dessous, une autre ligne de liens
1) Le retour à l’article (là vous y êtes, donc, pas utile)
2) La page de discussion relative à cet article (elle n’existe pas, voir remarque plus haut)
3) Pour modifier tout l’article (notamment pour créer de nouveaux chapitres)
4) Voir l’historique de cet article
5) Renommer (par ex changer le titre de l’article de CCETT en « Orange Labs » heu, non, ça on n’oserait pas)
6) Demander à suivre l’évolution de l’article
Enfin, à la fin de la ligne du titre « Histoire » il y a un lien modifier qui permet de ne modifier que le chapitre concerné.
Bon, jusque là, ça va ?
Consulter l'historique de la page
On va donc cliquer sur « Historique »
On peut voir qui a créé la page (BernardM le 9/12/2007)
Et que Ceyal (à lire boustrophédon) l’a récemment modifiée
En cliquent sur « comparer les versions sélectionnées », comme les versions en question sont celle modifiée par Ceyal et la dernière modif de BernardM, on peut voir précisémment ce qu’à modifié Ceyal : il a mis TRANSPAC en capitales….
Les contributions d'un membre
On en profite pour jeter un œil discret sur les contribs de Ceyal et on constate qu’il a beaucoup bossé en Octobre 2010 et par ex qu’il a modifié 4 fois de suite l’article SICOB 1977.
Indiscret, n’est-il pas ?
Modifier une page
À notre tour de faire des modifs. Je vais en bas de la page CCETT
On voit qu’il y a des liens en bleu (liens vers des pages existantes) et en rouge (des pages qui n’existent pas encore
On clique sur le [modifier] à droite
On voit d’une part quelques icônes d’un mini éditeur de texte. Elles sont documentées en ligne (B=Texte gras, par ex) donc je ne m’étend pas. Pour appliquer un attribut à un texte, on sélectionne le texte et on clique sur le bouton qui va bien (gras, italique)
Voyez plutôt l’utilisation du signe égale = :
Quand il encadre (au moins par deux) une titre, il définit le niveau de titre (et définit par là même un chapitre éditable séparément. Le niveau 1 n’est pas accessible car c’est le titre de la page elle même.
Donc « Principales Réalisation » est un paragraphe de niveau 2.
Les autres conventions sont * suivi d’un espace en début de ligne dénote une puce
Un changement de paragraphe nécessite 2 retours chariot
Un lien interne (qui s’affichera donc en bleu ou en rouge selon que la cible existe ou non est un encadrement par un double crochet.
Un lien externe se met avec de simples crochets : [http://www.france2.fr/teletexte/historique/7370325-fr.php Historique du Télétexte chez France 2] qui affichera Historique du Télétexte chez France 2 au début, l’URL cible, puis un espace suivi du texte servant d’appel
La même chose marche avec les liens internes mais l’espace est remplacée par une barre verticale:
[[Antiope (télétexte)|le système français de télétexte]] affichera en bleu (ou rouge) le texte le système français de télétexte et en cliquant dessus on arrive à la page « Antiope ».
Insérer des images dans un texte
D'abord charger l'image sur le serveur
Attention, en raison d'un problème technique (analyse pour correction en cours) évitez de nommer vos photos avec des accents. Merci
Sur la gauche vous avez un bloc d’outils
Vous cliquez évidemment sur « Importer une image (en fait, avec la version actuelle, c'est "importer un fichier")
Et vous obtenez la page de téléchargement :
Vous choisissez l’image sur votre disque dur, le renommez le cas échéant (avec un nom explicite mais sans lettre accentuée) et ajoutez un commentaire. Importer le fichier… et la page réservée à cette image apparaît. Évitez les fichiers de plus de 1Mo.
Insérer l’image dans la page
Là, c’est simple : on se positionne au bon endroit de la page en cours de modification, on clique sur le bouton image (le 6ème en partant de la gauche) et le texte suivant est inséré : [[Image:Exemple.jpg]]
Il faut remplacer le Exemple.jpg par le nom donné à l’image chargée à l’étape précédente.
Et c’est tout. On peut raffiner, mais ça, je vous expliquerai plus tard !...
Le reste, vous l’apprendrez en essayant.